Important Note: Before starting, make sure you already have a registered domain name and to contact your domain provider to have them point the following A Records to myRealPage's IP address:
Host name: @ or blank
Target/Value: 23.21.221.218
TTL: 600
Host name: www
Target/Value: 23.21.221.218
TTL: 600
If you don't have a domain name yet, you can get one from any 3rd party domain providers (i.e. Google Domains) or you may register through myRealPage.
Step 1: Login to your myRealPage Private Office
- Go to the login page: https://private-office.myrealpage.com/
- Enter your username (the email address you used when signing up).
- Enter your password (which you chose during the sign-up process).
- Click Login.

Step 2: From your Private Office dashboard
- Make sure you are on/click on Website tab.
- Click the Domains

Step 3: On the Domains panel
- Click the +Domain button
- Click "Link Existing Domain"
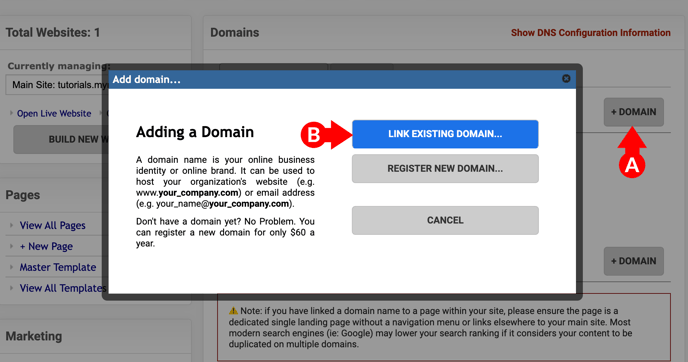
Step 4: Onto the next dialogue box
- Type in your domain name into the provided field.
- Click the "Link Domain" button.
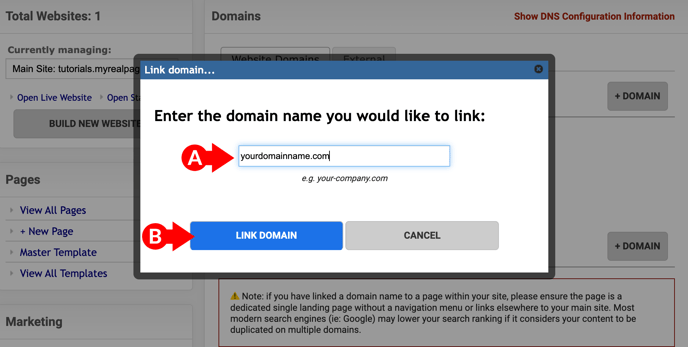
Step 5: Domain Configuration
This portion is explained from the Important Note provided above.
- Click "Continue..." button.

Step 6: Mapping Configuration
Select how you wish to link/point the domain. Under "Link To:" dropdown options:
- Home Page on one of my websites - is the default set up. This will point the domain to the website's homepage.
- A Website Page on one of my websites - can be used when you intend to point a domain to a landing page.
- Another Website / Location (301) - when you have multiple domain names, you may use this option to redirect them to the main/primary domain name[1]. You may also use this option to redirect a domain name to any 3rd party web page.
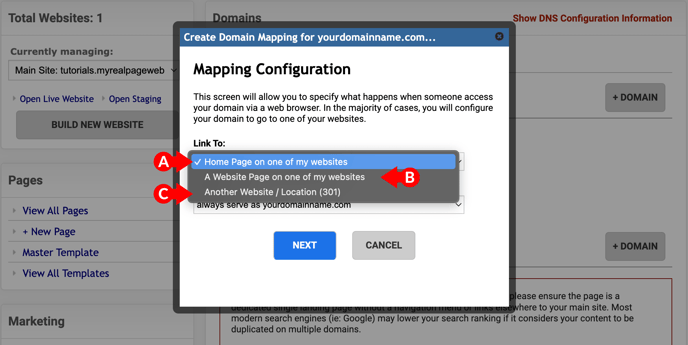
For the Rule dropdown options:
- Select how would you like your website address be displayed on web browsers - with or without the www that precedes your domain name.
- Click the "Next" button.
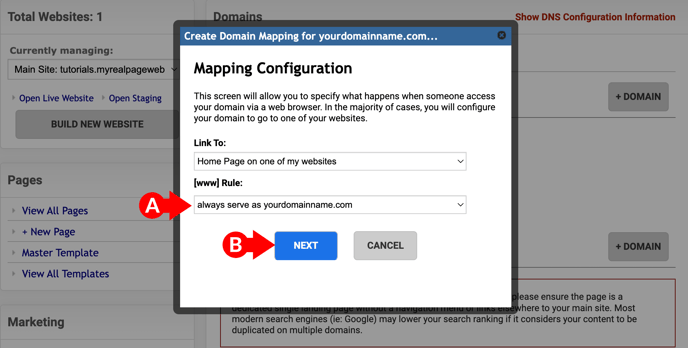
Step 7: On the next dialogue box
- Select the website you wish to link the domain to.
- Click "Next" button.
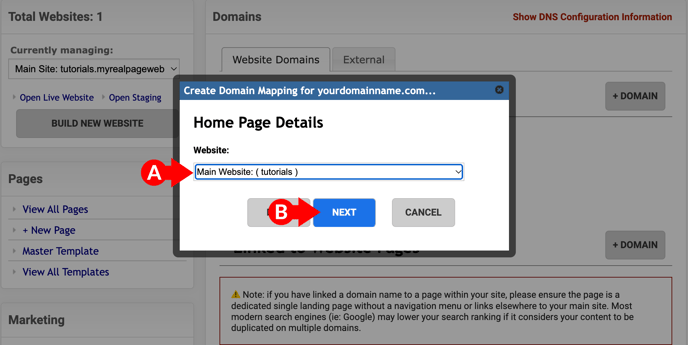
Step 8: On Confirm Domain Mapping
- Click the "Create" button.
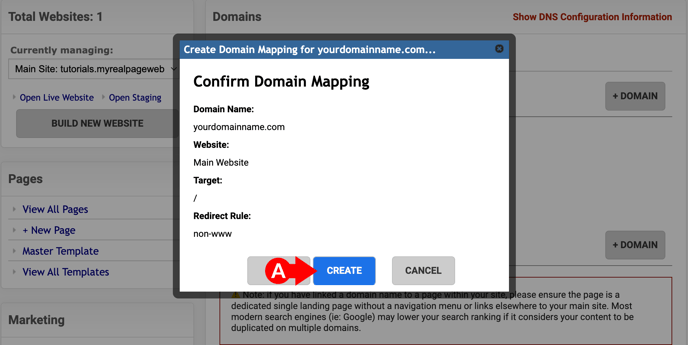
Step 9: Back to Domains panel...
- Click the "Request now" link to initiate the installation of the Secure Certificate[2].
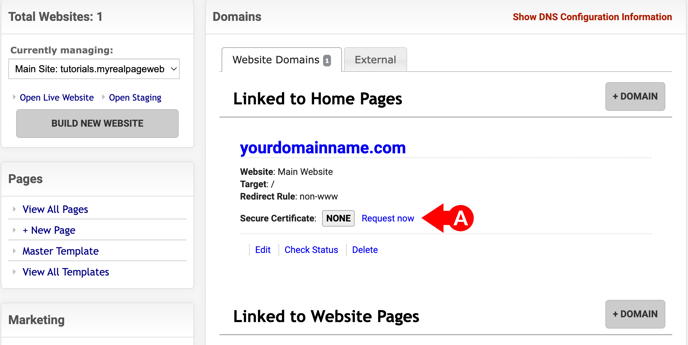
At this point, allow some time for the domain to propagate on the web; normally takes about a few minutes to a few hours, depending on your DNS host.
[1] Using multiple domain names on a single website will now have to be set up via redirect. Search engines now flag these domains as duplicate websites which causes a negative impact on the website's search ranking.
[2] myRealPage provides Secure Certificates for free to all existing website accounts. Once the installation is complete (normally within 6 hours), your website address will be rendered secured (from http to https) on web browsers.
.png?height=120&name=myrealpage-2022-logo-v3%20(1).png)