This article will help you understand what your master template is for, how you can edit it, and FAQ's about it
What is the master template?
Unlike the home page (index page), most pages within a website tend to have a similar layout or design. This is usually to make it easier to navigate throughout the site.
Most page layouts include a Header Graphic at the top of the page, accompanied by the main navigation bar, and a footer. These elements tend to be the constants, and are usually placed in the same spots wherever you might navigate within the site. The only element that changes is usually the content of the page itself.


Why does my website have a master template?
Some websites can have dozens, if not hundreds of individual web pages, however. To conveniently make changes to all of these pages, this is where the Master Template comes in.
The Master Template saves all of the common settings and layout of pages other than the Index Page. This means that if you create a new page, you won't have to create the page from scratch, and you can focus on adding the actual content to that page. This also means that once you make layout or design changes to the Master Template, these changes will also be applied to all other pages on your site that use this template (which is the default).
How do I edit the master template?
Login to myRealPage:
Click here to visit this help article to log in to your account.
1 - Navigate to "Websites" tab:
- Click on "Websites" to manage your website.
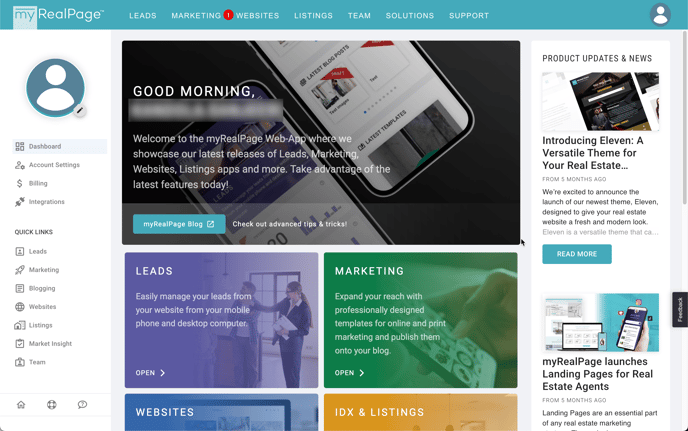
2 - Click on "Templates" in the left hand sidebar to view the master template:

3 - Click on top of the master template to open up the page editing mode:

4 - Turn on the page editing toggle at the base of your screen to begin editing the master template:
- A. Edit the header : Find the grey toolbar at the top left corner and click on the edit icon to access the block properties.
- B. Edit the footer: Locate the grey toolbar at the top left corner of the footer block and click on the edit icon to modify its properties.
- C. Page Content: This section is intentionally left blank to signify that your actual page content will fill this space. It serves as a placeholder for your convenience.

.png?height=120&name=myrealpage-2022-logo-v3%20(1).png)