How to Add Predefined Search To An Existing Page
Step by Step Instructions
1 - Log in to Private Office:
- A. Enter the URL private-office.myrealpage.com
- B. Enter your username (the email address you used when signing up).
- C. Enter your password (which you chose during the sign-up process).
- D. Click Login.
2 - From the Dashboard:
- A. Click the Website tab.
- B. Click All Web Pages.

3 - From the Web Pages section:
- A. Locate the page you want to add your listings to from the list of pages on your site. Hover your mouse pointer over it until a submenu pops up.
- B. Click on the Page Editor link in the pop-up.

4 - Adding a new section to the page:
- A. You can click the + buttons on the side of the Edit button to add a weblet above or below that current weblet.
- B. You can also click the +Add content here button to add a weblet in that position.
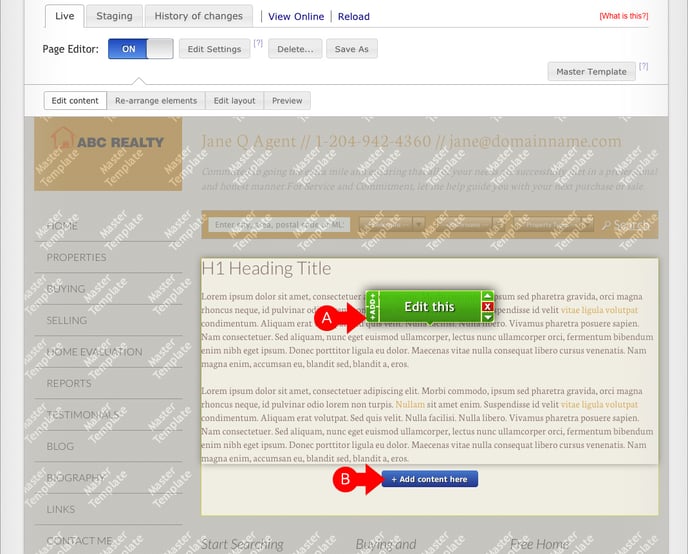
5 - In the Adding Content pop up:
- A. Click on the Show all available weblets... button.
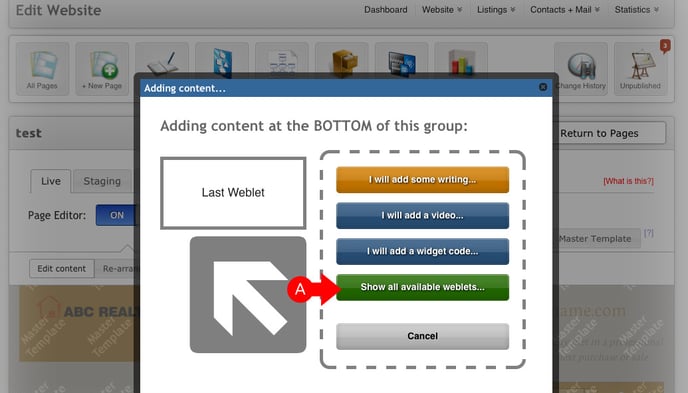
6 - From the weblets selection window:
- A. Select the Real Estate tab.
- B. Select the Listings weblet.
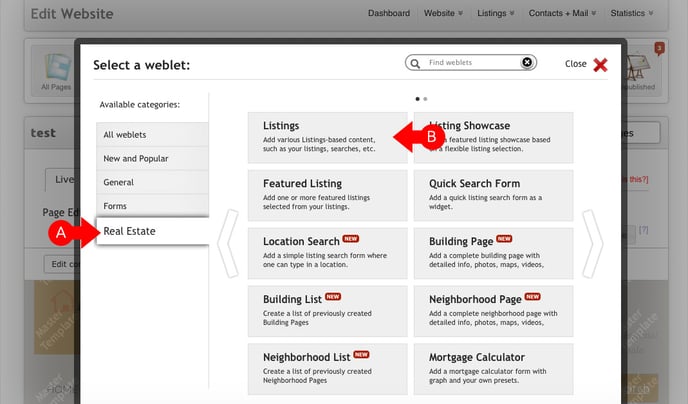
7 - On the Listing Content weblet:
- A. On the Display dropdown menu, select the option Listings and Predefined Searches.
- B. Create a custom title that will be displayed on the page along with your predefined search.
- C. (Optional) Choose a title element (header 1, header 2, etc. If you are unsure, you can leave it as it is.)
- D. Select the Searches tab.
- E. Locate which predefined search you would like displayed on the page and click on the Select>> link beside it. This will move it to the right side to confirm that it has been selected. Please note that you can only select one.
- F. Click on the Red X icon to remove your selection if it is incorrect.
- G. Fine tune any display and layout settings, if needed. (Default settings can be controlled in your listings Style Options)
- H. Once you're done, click on the Save Weblet button.

Related Topics:


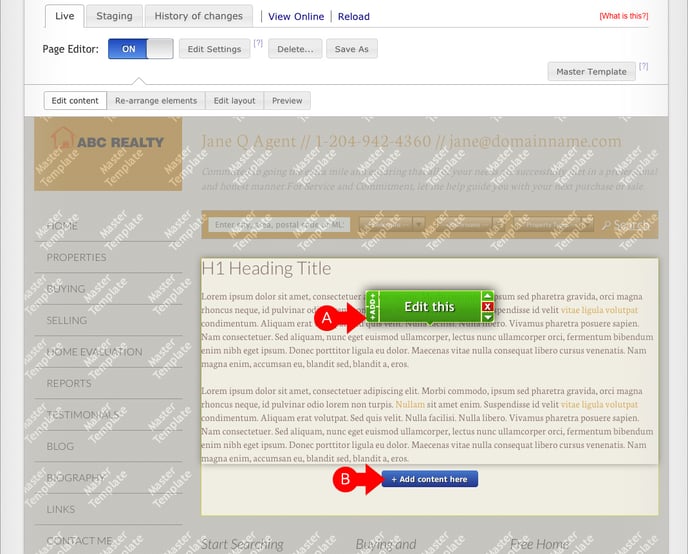
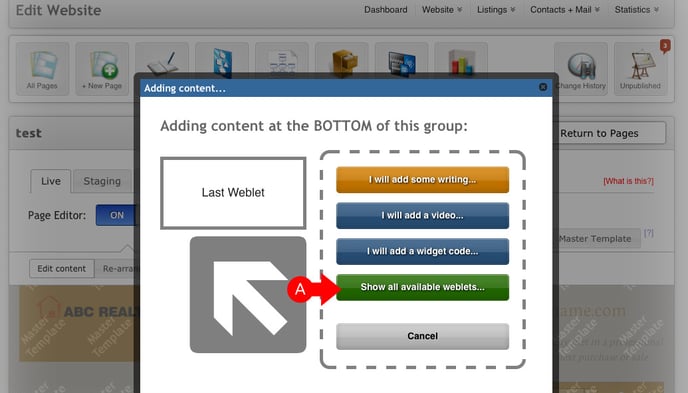
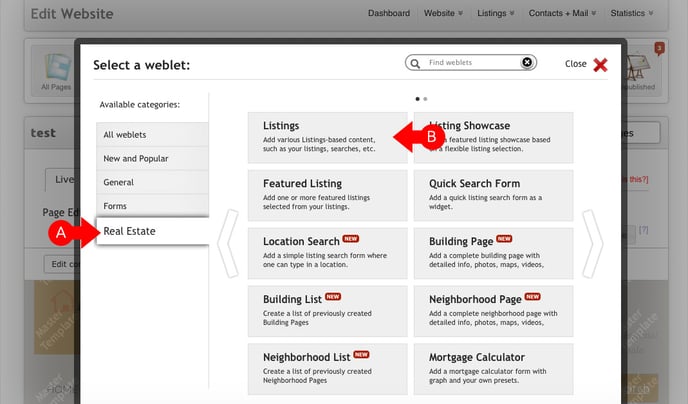

.png?height=120&name=myrealpage-2022-logo-v3%20(1).png)