Please note that in order to use Facebook Pixel, you will need to already have an existing Facebook Page (it will not work on a personal Facebook profile).
If you need help with setting up a Facebook Page for your business, please follow these instructions that can be found on Facebook's Help Center.
Facebook Pixel is basically a piece of code that you add to your website. This code then helps collect important marketing data for you, and it can help you optimize your Facebook ads, better reach your target audiences, and make better social media marketing decisions in general.
Please note that to successfully install Facebook Pixel on your myRealPage site, you will need to complete two tasks:
- Create and obtain your Facebook Pixel Code
- Add the code to your myRealPage website's site head section.
Create and obtain your Facebook Pixel Code
1 - Log in to your Facebook Page
- A. Go to http://business.facebook.com and log in to your Facebook account.
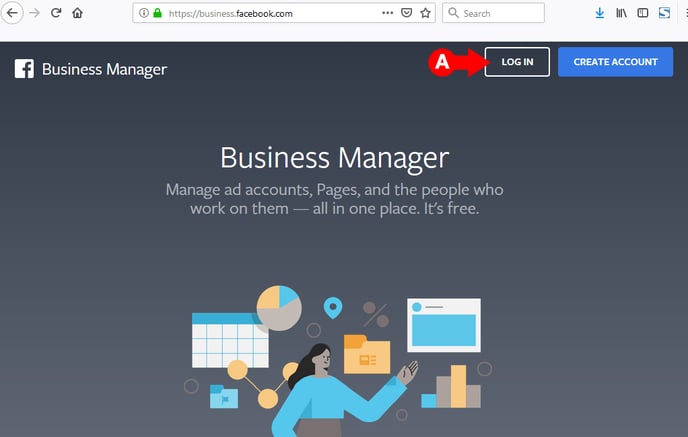
2 - On Your Business Manager Dashboard:
- A. Click on the three horizontal lines menu icon (also known as a "hamburger menu") on the upper left corner of the screen. This will open up a submenu.
- B. Under the Measure & Report section, select the option, Pixels.
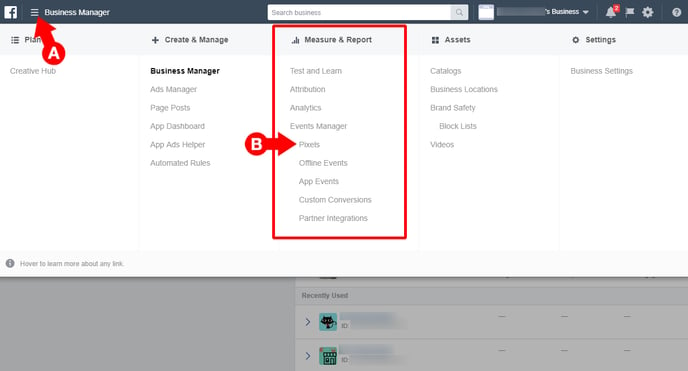
3 - On the Facebook Pixels Screen:
- A. On the next screen, click on the Create a Pixel button at the bottom. This will open a pop-up window.
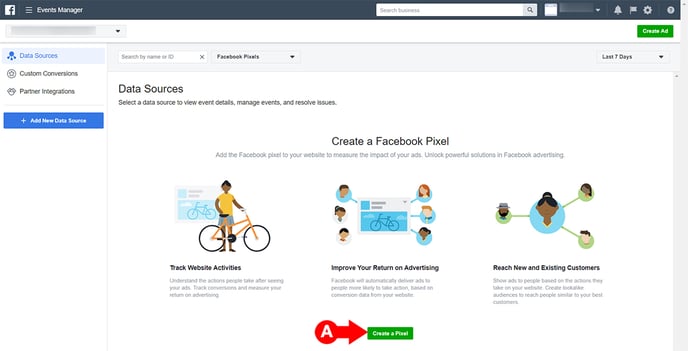
4 - Creating a Pixel:
- A. In the pop-up window, assign a name to your new Pixel (this is an internal name and is not publicly visible).
- B. Enter the URL to your myRealPage real estate website.
- C. When you're done, click on the Create button.
- You will then receive a confirmation message that the Pixel has been created. It will then move onto a new screen on its own.


5 - On the Install Pixel pop menu:
- A. Select the option Manually Install Pixel Code Yourself.
 6 - Copying your Pixel code:
6 - Copying your Pixel code:
- A. On the next screen, scroll down a little until you see the second option Copy the entire pixel code and paste it in the website header. As instructed, copy ALL of the code found in the text box. This can be done by pressing CTRL + A (Select All), and then CTRL + C (Copy) on your PC keyboard. (It's Command + A, and then Command + C on a Mac).
- B. Click on the Continue button to finish.

Add the code to your myRealPage website's site head section
1 - Log in to Private Office:
- A. Enter the URL private-office.myrealpage.com
- B. Enter your username (the email address you used when signing up).
- C. Enter your password (which you chose during the sign-up process).
- D. Click Login.
2 - From the Dashboard:
- A. Click the Website tab.
- B. Click All Web Pages.
-3.jpg?width=688&height=292&name=1yRyWe_Es-atSKZclspOPD65P7JnRGoa9g%20(1)-3.jpg)
3 - In The Left Sidebar:
- Look to the left sidebar of your screen, scroll down, and locate the Settings section.
- A. Click on Advanced Settings.
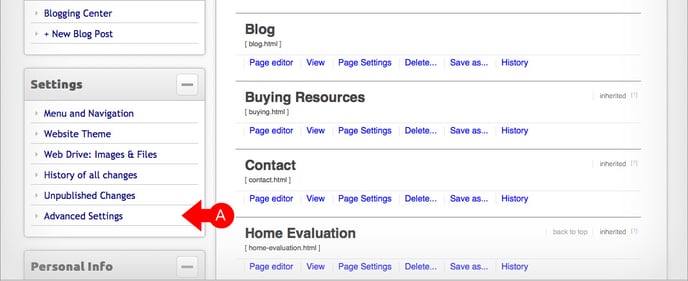
4 - On The Advanced Settings Page:
- A. Paste your code in the space provided that's labeled Custom content in the <head> section.
- B. Click Save.
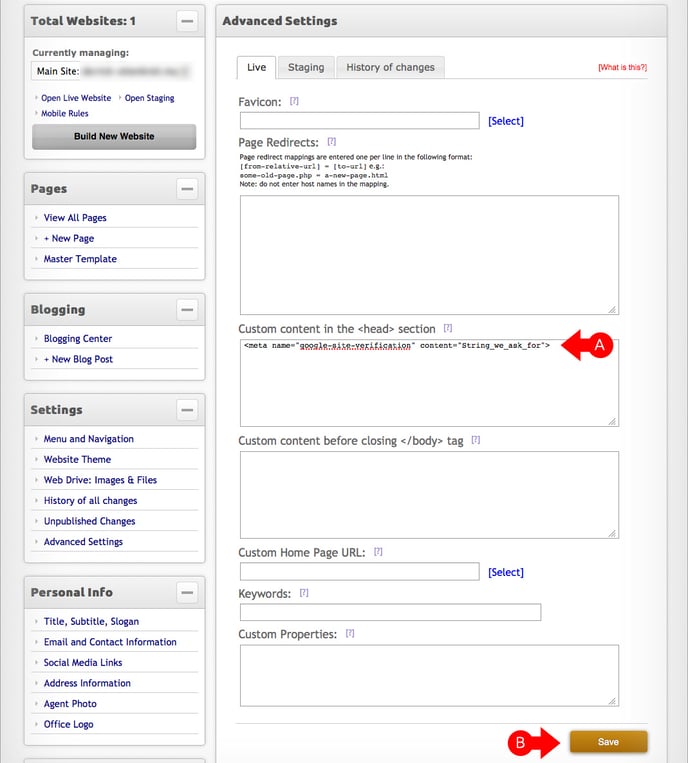
.png?height=120&name=myrealpage-2022-logo-v3%20(1).png)