This article will summarize how you update your address, phone number, email, and social media links.
Note: If you are updating your contact information, please remember to update your Listings Contact Information as well.
Login to myRealPage:
Click here to visit this help article to log in to your account.
1 - Navigate to "Websites" tab:
- Click on "Websites" to manage your website.
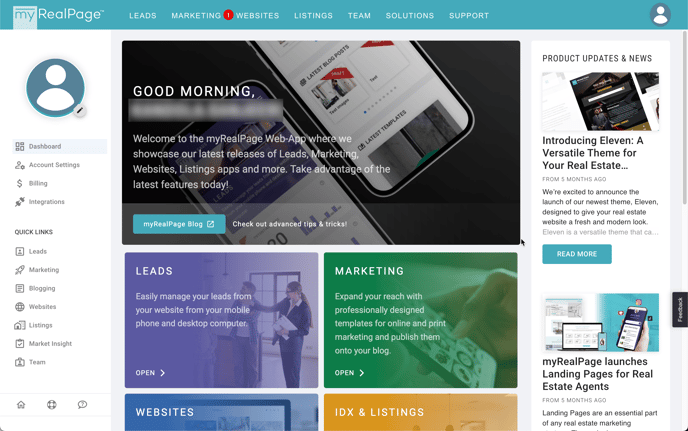
2 - Along the left hand sidebar, underneath Settings & Tools, click on "Site Settings":

3 - Modify your information in the below settings:
- Please note that the changes mentioned below are global settings. This means that if you make updates here, they will apply everywhere on the website where these settings are configured to merge.

A. Basic Information:
This is where you can edit your website site title and sub-title which is merged into different areas of your website. Modifying it here will update it globally site wide. Learn more about updating this section in our SEO guide here.
B. Email & Contact:

- A. Business Name : This is a part of your website's SEO called Structured Data. Ensure your name is displayed here.
- B. Email: Update your e-mail address here to reflect site wide. This is also where all your form submissions will be sent to.
- C. Contact Points: Update your phone numbers here including cell and office. You can also add additional numbers as needed.
- D. Save Contact: Once you're done making your changes, be sure to hit the "Save Contact" button on the far right side.
- E. NOTE: If you're updating your phone and email address, be sure to update this information also in your site settings. Click on the link located in this blue dialog box to link over to your listing settings which are controlled separately. Also for your convenience, click on this link to learn how to update that.
C. Address:

- A. Street Address: Update your office street address here.
- B. City: Update your city here.
- C. Province/State: Update your province and state here.
- D. Postal/Zip Code: Update your postal or zip code here.
- E. Country: Update your country here.
- F. Google Map URL: For structured data related to SEO, insert your website's google map URL. This is referring to your Google myBusiness Page. You can find that on Google maps.
- G. Save Address: Once you're done, be sure to click on "Save Address" to publish.
D. Social Media:

- A. Add Your Social Media Handles: Find your social media handles, as shown in the placeholders above, and paste them in their corresponding fields.
- B. Save Links: Once you're done, be sure to click on "Save Links" to publish.
.png?height=120&name=myrealpage-2022-logo-v3%20(1).png)