This article will guide you through the process of moving your blocks up or down on the page, allowing you to adjust their position according to your preference
Login to myRealPage:
Click here to visit this help article to log in to your account.
1 - Navigate to "Websites" tab:
- Click on "Websites" to manage your website.
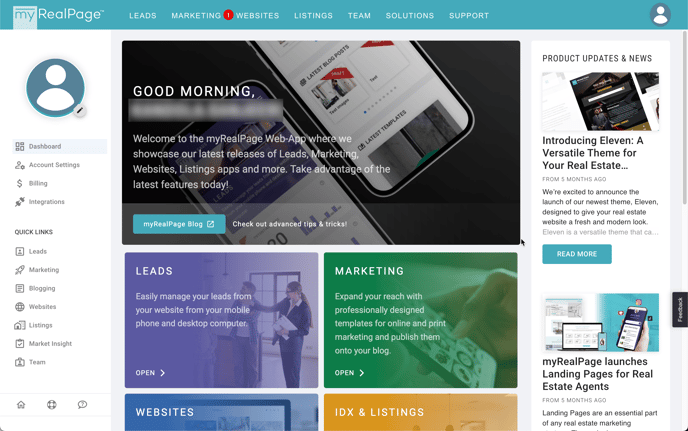
2 - Click on "Pages" to access all your web pages:

3 - Click on the Home Page from your list of pages to access the page editing window:
-
You can also click on any other page if you want to update images on a different page.

4 - When on the page editing screen, turn on the edit toggle:

5 - Locate the grey toolbar in the top left corner, and click on the arrows to move your blocks up or down on the page.

6 - Alternatively, you can also click on the "Copy" icon and paste this into a different area of your website by following these instructions below:
- Note: This method can save you a lot of time, especially when you need to move blocks further apart on the page. Clicking on the arrows to move blocks up and down only shifts them one section at a time.

- A. Locate the section you want to add the copied block: Click on the blue "+" button located in the middle of the screen to add this copied section in between the above & below areas.
- B. Click on Import Snapshot to paste the code: The code of the block you've copied is currently on your clipboard. Simply paste it in the next dialogue box to add the block into the desired section.

- C. Paste your code in the empty field: Don't worry about how the code appears, this is exactly how it's supposed to look like!
- D. Add Snapshot: Click on the button below to add your code to this area. Upon doing so, you'll see the block appear in your desired position.

.png?height=120&name=myrealpage-2022-logo-v3%20(1).png)