This article will help you understand how to edit text on your pages.
Login to myRealPage:
Click here to visit this help article to log in to your account.
1 - Navigate to "Websites" tab:
- Click on "Websites" to manage your website.
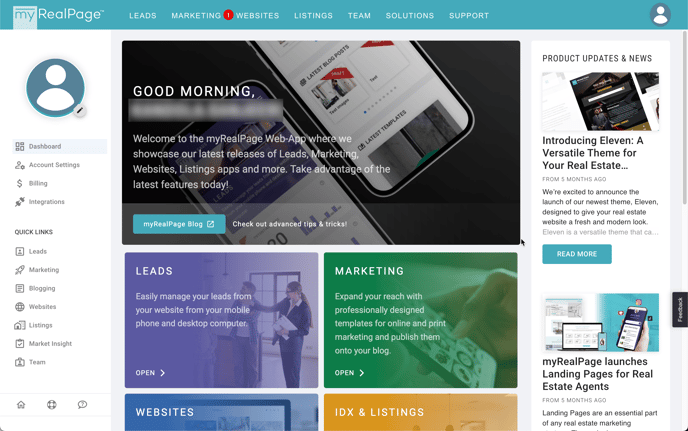
2 - Select the page you want to edit:
- Once you click on pages in the left hand sidebar, you can then select the page you want to edit.

3 - Toggle the "edit" to begin the editing process:
- When you click on edit, it turns green which indicates you are now in the editing mode.

4 & 5 - Edit by clicking on the pencil icon in the grey toolbar or by typing in the dotted perimeter surrounding the text you want to modify:
- When it comes to editing your website, you have two ways of editing your text:
- As indicated below by #4, you can click on the edit icon in the grey toolbar indicated by the pencil. This will bring the entire block's properties into view, so you can edit the content section of the block and other aspects of the block's properties (i.e buttons, media, etc.)
- You can also simply start typing and deleting text within the orange dotted perimeter. This is an easy way to see your edits before saving them.

4 - Editing using the grey toolbar:
- A: Content: Click on the "Content" option in the left hand side bar of the blocks' menu.
- B: Title: This is where you will adjust the title. You'll also see you have other options here including adjusting the title element (H1, H2, H3), alignment (left, center, right), text size, and colour.
- C: Sub-title: This is where you will adjust the sub-title located typically underneath the title. You can also delete it if you wish to only have a title. You'll also notice you have the same options to manipulate the text further as indicated above.
- D: Text: This is where you will edit the body of the text. You can bold, italicize, and make additional edits as shown above the text box field.

Note: Some blocks may have editing properties located underneath Content, while others may be located in different tabs of the blocks' properties. For example, to edit button labels, you will need to click on "Buttons" from the options seen on the left hand column of the above screenshot.
For a quick helpful video that will walk you through these edits, please be sure to watch our getting started video here.
.png?height=120&name=myrealpage-2022-logo-v3%20(1).png)