This article will help you organize your menu, including adding new labels, or rearranging the sequence.
Login to myRealPage:
Click here to visit this help article to log in to your account.
1 - Navigate to "Websites" tab:
- Click on "Websites" to manage your website.
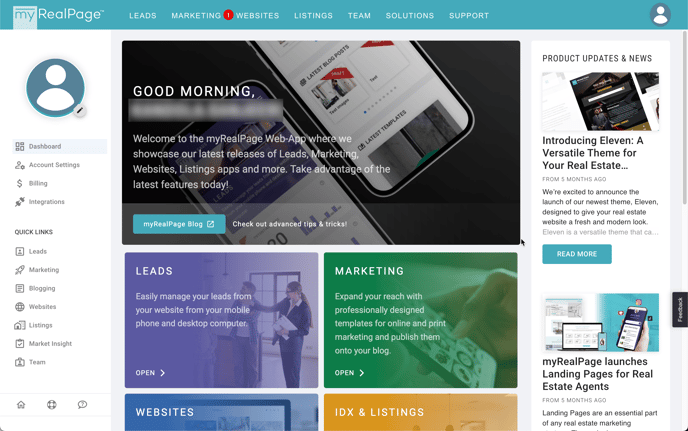
2 - Underneath Settings & Tools, Click on "Site Settings":

3 - Click on "Menu/Navigation" to access the following options to control your settings:
- NOTE: When making any edits to the menu, be sure to click on the blue button located at the far right of your screen that says "SAVE MENU".

4 - Edit Your Menu Labels:

A. Customize the Label: The 'Title' field determines how your menu appears to the public on your website. Feel free to personalize any menu labels to suit your preferences.
B. Connect Menu Label: In the 'Link' field, choose the page you want your menu label to direct visitors to.
C. Selecting a Page: Click on 'PICK' to choose a page from your website. A new window will appear, displaying a comprehensive list of all your pages. Simply select the desired page from the list and click 'OK'
D. Opening in a New Tab: Check the toggle labeled 'Open in new window' to ensure that your menu label opens in a separate tab. This is particularly handy when linking to pages external to your website, preventing visitors from navigating away from your site.
E. Hide in Menu: Check this toggle if you're adding a page to the menu but wish to keep it hidden from public view. This is beneficial for two main reasons: (1) During the drafting phase of a page. (2) To ensure pages are included in the sitemap for SEO purposes, even if you don't want them publicly displayed. By selecting this option, the page will be excluded from the menu while still being indexed in the sitemap.
F. Hide in Sitemap: Click on this toggle if you would like to hide a page from displaying in your website sitemap; therefore, it won't be indexed by search engines.
G. Click on Apply: To save your changes, click on apply to return to the previous screen.
5 - Adding pages to your menu, sub pages underneath existing menu labels and deleting labels:

A. Add Next Item: Select this option to add a new item directly after the currently selected label in the menu. This maintains the sequence of your menu items.
B. Add child item: Use this option to add a new menu item directly beneath the currently selected label. This will create a sub-item under the label you're modifying.
C. Delete item: Choose this option to remove a label from your menu, whether it's a main menu label or a sub-menu label.
6 - Rearranging the sequence of your menu and navigation bar:

A. To rearrange the order of your navigation menu, simply click on the hamburger icon located to the left of the menu label, then drag and drop it to your desired position.
7 - Save Menu
- Once you're all done, please click on "Save Menu" to have your changes published.

.png?height=120&name=myrealpage-2022-logo-v3%20(1).png)