This article will breakdown the steps involved in editing images on your website, including where to find stock photos to personalize your website.
Login to myRealPage:
Click here to visit this help article to log in to your account.
1 - Navigate to "Websites" tab:
- Click on "Websites" to manage your website.
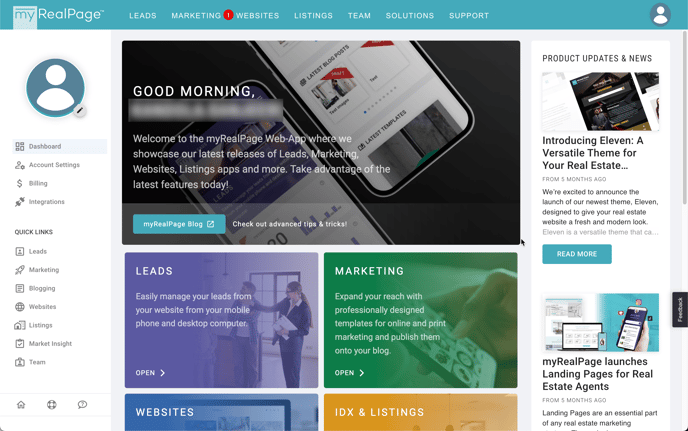
2 - Click on "Pages" to access all your web pages:

3 - Click on the Home Page from your list of pages to access the page editing window:
-
You can also click on any other page if you want to update images on a different page.

4 - When on the page editing screen, turn on the edit toggle:

Now you can modify images on your website in two different methods:
5 - Click on the image, and select the "replace" image icon:

- This will bring up a dialogue box that looks like the following:

- You can now drag and drop an image into that area, or click on the rectangular area to select an image from your computer.
- Alternatively, you can click on the folder icon located next to the cloud icon in the above screenshot to select an image from the web drive which includes the two different stock photography libraries:

- A. My Webdrive : This includes files you have uploaded manually from your computer. You can select an image from here.
- B. Unsplash Images: Unsplash is a free resource to use for stock photography photos that are royalty free.
- C. Pexels Images: You can also use Pexels as an alternative free resource for stock photography images that are also royalty free.
- D. Search: Use the search field to filter through images. Try typing in something like "Interiors" to get a full range of interior photos. Use descriptions like "Grey interior" to find images that help compliment your website colours. Other keywords to use, can include things like your city (if it's broad enough to be a recognizable area), room types i.e "kitchen", "living room", or property type "condo", "townhouse". etc.
- E. Select the image: Once you're satisfied with the image, simply click on the image to select it.
- F. Save your changes: As shown below, once you're satisfied, you can save your changes by click on the button "SAVE" in the edit toolbar located at the base of your screen.

6 - Alternatively, you can click on "Edit" to modify the blocks settings:
- To access the image editing options, simply click on the pencil icon located in the grey edit toolbar at the left-hand corner. This action will bring up the block properties, where you can then modify the image as needed.

- A. Media : You can modify the image in the media section, which will allow you to conduct the same setup as the aforementioned method, including dragging and dropping to your computer, or choosing an image from the stock photography library.
- B. Drag & Drop: Choose from your computer by opening up your files or dragging and dropping in this area.
- C. Choose from library: Click on top of the image to get options to change your image and select from the same stock photography library as shown above.
- D. Apply & Save: Once you're done, you can click on "Apply and Save" or "Save Changes" to preview before publishing.

7 - Additional image editing options:
- In addition to editing images in the media section, you may also need to modify images in other areas of your theme. This includes the "Panel" section of the block, where the image is positioned behind each block, or in the header/banner area of your theme. Below are the options indicating where these items can be found.
- Note: The images for the banner section may vary depending on the theme, but our labels are intuitive enough for you to locate them, whether it's labeled as "Background" or "Images".
Example of banner block located on theme Drive:

- A: Background : To edit the panel images in this theme, navigate to the blocks' properties menu and select 'Background'.
- B: Select Image: Select an image to then choose from the webdrive or stock photography library via Unsplash or Pexels.
Example of panel image located on any block on your page:

A. Panel: This is where you can modify the background image of the block or section you're editing.
B. Select Panel Type: You can choose between an image, video or colour as your background.
C. Select Your Media: You can select your media by clicking on the "+" button. This allows you to select from your computer or from the webdrive and stock photography libraries.
D. Add Effects: Modify your image with effects including colour, texture, animations, and other filters.
Once you're done, be sure to click on "Apply and Save" or "Apply Changes" to preview before publishing.
.png?height=120&name=myrealpage-2022-logo-v3%20(1).png)