This article will explain to you the process in creating a new page from scratch and having it visible on your menu, or as a link from a button.
Login to myRealPage:
Click here to visit this help article to log in to your account.
1 - Navigate to "Websites" tab:
- Click on "Websites" to manage your website.
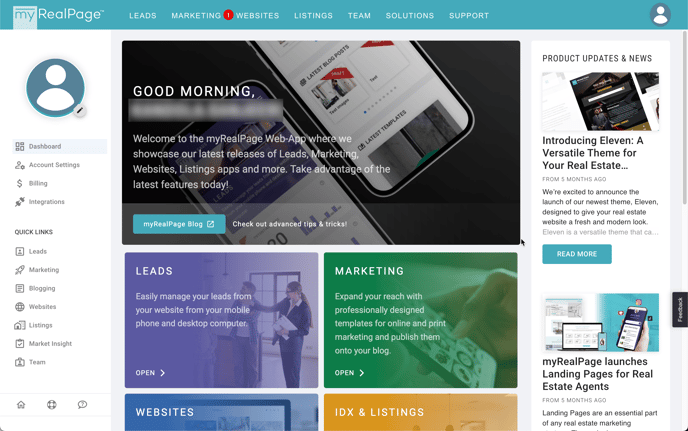
2 - Click on "+ New Page" on the left hand side bar underneath "Pages & Templates":
You also have the option to access the 'New Page' floating icon located at the bottom right-hand corner of your screen while viewing the list of all your pages.

3 - Choose from one of the dozens of Starter Pages or a Blank Page
We provide these starter pages for layouts that are ready to edit right into your theme based on a specific use case. Some of these include content pages like neighbourhoods and buildings, while others are simple writing text pages with imagery like an About Page or Selling Page.
Choose "Blank Page" if you want to start from scratch.

- A. Show All : Displays all the starter pages available in your myRealPage library.
- B. Generic: Displays content related blocks including writing, FAQ, sections, home evaluation, about, buying, selling etc.
- C. Listings: Provides useful starter pages like neighbourhood pages, building pages, and predefined search pages.
- D. Media: This will provide you an option of having a page that can load a gallery of images.
4 - Configure your page settings and click on "create":

- A. Page Name : Provide the name of the page that you would like to use. This page name also becomes the Page Slug / URL (see below).
- B. Add Page To Menu After: You can choose to add the page to your menu and navigation now, or you can opt to do this later once your page is complete.
- When you toggle the first drop-down menu, you'll find two options:
-
Add Page to menu AFTER: This option places the page you're creating next in sequence after the selected menu item.
-
- When you toggle the first drop-down menu, you'll find two options:
-
-
-
Add Page to menu UNDER: This option adds the page you're creating as a sub-item beneath an existing label in the main menu.
-
-
- C. Page Slug: This is the URL of your page when sharing this page with others. It would be what comes after yourdomain.com/
- NOTE: Once you create a page, you will not be able to edit the URL of the page. This process will require you to clone the page in order to change the URL and delete the existing page. As a result, it's recommended to ensure that your (A) Page Name is what you want your Page Slug/URL to be.
- D. Page Title: This page title is what users will see when your page is indexed on Google's Search Engine and on their browser tab, alongside when you're sharing this page with others. Learn more about this with our SEO Guide here.
- E. Remove Global Site / Sub-title: This allows you to remove the global Page Title & Sub-title which is added to every page by default when you do not set a specific page title and description. It acts as a prefix to the page name, but you can toggle this off if you want to create unique page titles for all your pages. Learn more about this with our SEO Guide here.
- F. Title Preview: This is the preview of how your title will appear as stated on (D) Page Title.
- G. Description: This is your page description which is visible on Google's search engine results. Writing a descriptive page description can be the reason why someone clicks your link, whether it be through a social media post or on a google search result.
- H. Featured Image: You can learn more about the feature image here with our SEO guide. This setting allows you to set a specific feature image for this page which will appear when sharing on Facebook or other platforms that support opengraph. Setting this image will overwrite the default featured image on the global settings of your website.
- I. Create: Let's get started now. Click on "Create" to start modifying your page.
5 - Now the page is created, click on the "Edit" toggle in the toolbar located at the base of your screen to start editing the page:

6 - Choose "Add First Block" to open up the block library to begin creating your page:

7 - Choose a block to add from the "Block Library":

- A. Search Block Library: Type in a keyword here such as "text", "form", "image" etc. to look up a specific block.
- B. Theme Blocks: You can also conveniently choose from the theme blocks which allow you to cross mix your layouts between other themes.
- C. Block Library Menu: You can also select blocks conveniently through the block library based on categories. You'll see a lot of great layouts to build custom looking pages by clicking on Marketing.
- D. Select This Block: If you've found the block you're looking for, click on "Select This Block" to insert the block in the desired section.
- E. Explore This Block's Idea: These are helpful recipe pages for you to explore the variety of ways the block can be used by our developers. Click on this to get some inspiration!
Now that you've created your page the way you want, don't forget to add it to the menu and navigation if you haven't done so already. Click here to learn how.
Click on these helpful tips below to also explore additional editing at this stage:
- How Do I Organize The Blocks On My Page?
- How Do I Edit The Images On My Page?
- How Do I Edit Text On My Page?
8 - Linking Your New Page To A Button / Hyperlink To Text:
Suppose you're looking to link your new page to an existing button or hyperlink it to some text instead of adding it to your menu & navigation. Here's how you would do this:
- A. Locate the button you would like to edit and click on the edit toggle:

- B. Select "Buttons" in the block's menu located on the left hand side of the sliding window:
- C. Edit the button: To modify a button, simply click on the pencil icon associated with it.
- D. Add a button: If you wish to add a new button in this section for hyperlinking purposes, click on the "+ADD" option instead.

- E. Label : Customize the text displayed on your button, which is what your audience will see.
- F. Pick A Link: Choose one of the pages from your entire page library to link this button to.

- G. Pages : Select a page from the page library now to link your button.
- H. Search Page: If you have a long list of pages, it helps to search the name of your page that you're trying to connect to this button.
- I. Select The Page: Once you've located the page, be sure to click on it so it's highlighted.
- J. Click on "OK": Once you're ready, click on "OK" to proceed.

- K. Done : Once you're all done, click on "OK" to save your changes. You'll see an option to choose from "Apply Changes" or "Apply and Save" in order to publish the edits you've made.

Congratulations! You've successfully made a new page and connected it to a button.
You can also repeat this process with hyperlinking to text by highlighting the text you want to link. See the graphic below for reference.

.png?height=120&name=myrealpage-2022-logo-v3%20(1).png)