- Support Center
- Website Editing
- Getting Started
-
Getting Started
-
Listings & Predefined Searches
-
Website Editing
-
General
-
brandApp
-
Integrations
-
Broker FAQs
-
Advanced Features
-
Billing
-
Blogging
-
Video Tutorials
-
Lead Management
-
Market Insight
-
MLS Agreements & Data Feeds
-
Listings Only (IDX) & Wordpress FAQ
-
Search Engine Optimization (SEO)
-
Updates & Releases
-
Website Analytics
-
Domain & Email
-
Weekly Webinar Series Recordings
-
Email Marketing
How Do I Copy a Block and Add It to Another Page?
This article will guide you through the process of duplicating a block and adding it to another page.
1 - Navigate to "Websites" tab:
- Click on "Websites" to manage your website.
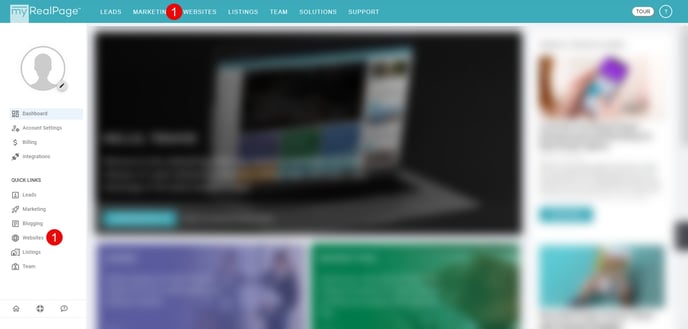
2 - Click on "Pages" to access all your web pages:

3 - Click on the Page you wish to copy a block from:

4 - When on the page editing screen, turn on the edit toggle:

5 - Locate the grey toolbar in the top left corner, and click on the button that displays a "document" icon.
- Once you click on this, you should see a notification in the top right corner in green that says "Copied to clipboard".

6 - Click on the "RETURN TO PAGES" button at the top of the screen:

7 - Click on the page you wish to add the copied block to:

8 - When on the page editing screen, turn on the edit toggle:

9 - Click on the blue "+" button above/below where you wish to add your copied block:

10 - Click on the "Import Snapshot" button in the bottom left corner:

11 - Paste your copied snapshot code into the text field:

12 - Click the "ADD SNAPSHOT" button in the bottom right corner to add the new block to your page:

Note: Your page will be saved and reloaded. Your block has now been been added to your page.
.png?height=120&name=myrealpage-2022-logo-v3%20(1).png)