Please note the steps on Bing may have changed since the creation of this article
Your xml sitemap file is automatically created by the myRealPage system. You can find your sitemap at http://(YourDomainOrWebsiteAddress)/sitemap.xml
Click here to go directly to the Bing Account sign up.
Steps in this Article:
- Microsoft Bing Account Creation
- Generating a Code in Bing Webmaster Toolbox
- Logging in to MRP Private Office
- Going back to Bing Webmaster Toolbox to verify your website
1 - Sign Up For A Microsoft Bing Account:
- Go to the Microsoft Live/Bing sign up page.
- A. At the Create Account page, add an email address to use. This will be your username and main point of contact with Bing. You can also sign up for a new email address, if you wish. In case you land on the Sign In Page instead, click on the Create one! link to go to the Create Account page.
- B. Assign a password.
- C. Provide your first and last name.
- D. Select your Country/Region, and provide your date of birth.
- E. A verification email will be sent to the email address you used to create the account. It is usually a 4-digit code. Enter that code here once you have received the verification email.
- F. Complete a quick CATPTCHA test to complete the sign up process.

After sign up, click here to go to the Bing Webmaster Toolbox
2 - In Bing Webmaster Toolbox:
- A. Enter your site's URL/domain here.
- B. Click on the ADD button.
- C. Alternatively, you can also just click on the ADD YOUR SITE button.

3 - From The Add A Site Page :
- A. If this space hasn't been pre-filled from the previous step, add your site's URL/domain here.
- B. Enter the location of your sitemap. It is usually at http://Your Domain or Website Address/sitemap.xml
- C. Select from the dropdown menu when you think you usually receive the most traffic to your site.
- D. Fill in the rest of your details
- E. Add a checkmark to this box if you want to receive updates and reports from Bing about the stats of your website.
- F. Choose how often you would like to receive these reports, if you opted to receive them.
- G. Select all the other email alerts you would like to receive from Bing.
- H. Once you're done, click on the Save button.

4 - From the Bing Verify Domain Ownership Page:
- A. Here you are given three different methods to verify your page. We will use Option 2. Please note that you will need the code provided in the next steps. DON'T CLOSE THIS PAGE YET.

5 - In a new tab or window, log in to Private Office:
- A. Enter the URL private-office.myrealpage.com
- B. Enter your username (the email address you used when signing up).
- C. Enter your password (which you chose during the sign-up process).
- D. Click Login.
6 - From the Dashboard:
- A. Click the Website tab.
- B. Click All Web Pages.
-2.jpg?width=688&height=292&name=1yRyWe_Es-atSKZclspOPD65P7JnRGoa9g%20(2)-2.jpg)
7 - In The Sidebar:
- A. Click on Advanced Settings.

8 - On The Advanced Settings Page:
- A. Paste the code you got from Step 4 into the text box labeled Custom content in the <head> section.
- B. When you're done, click on the Save button.

9 - Back On The Bing Verify Domain Page:
- A. Click on the Verify button.
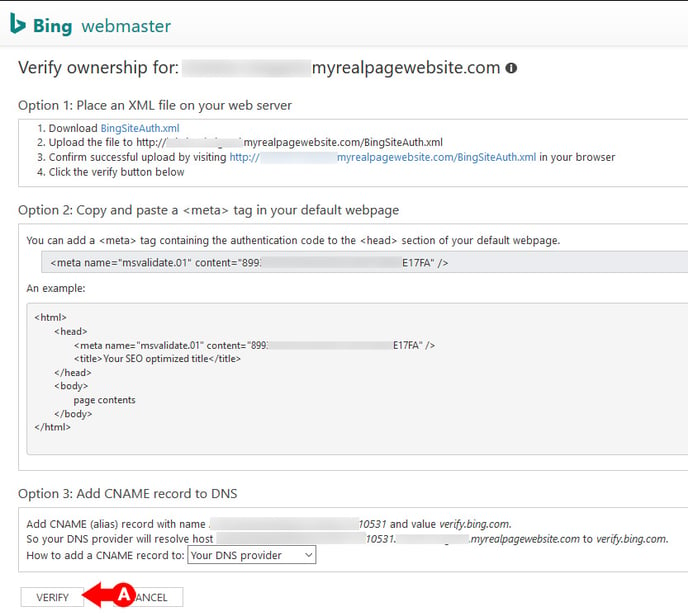
.png?height=120&name=myrealpage-2022-logo-v3%20(1).png)