- Support Center
- Listings & Predefined Searches
- Listing Settings
-
Getting Started
-
Listings & Predefined Searches
-
Website Editing
-
General
-
brandApp
-
Integrations
-
Broker FAQs
-
Advanced Features
-
Billing
-
Blogging
-
Video Tutorials
-
Lead Management
-
Market Insight
-
MLS Agreements & Data Feeds
-
Listings Only (IDX) & Wordpress FAQ
-
Search Engine Optimization (SEO)
-
Updates & Releases
-
Website Analytics
-
Domain & Email
-
Weekly Webinar Series Recordings
-
Email Marketing
Editing Listing Contact Info
To successfully login to myRealPage, you will need to use one of the following three browsers:
Once one of the above browsers is installed on your computer you can access myRealPage.
Logging in to myRealPage:
- Enter the following URL in your address bar private-office.myrealpage.com or type in your domain with "/login" at the end (example.com/login).
- Enter your username (the e-mail address you used when signing up).
- Enter your password. If you've forgotten your password, click on the "Forgot your password?" link to reset it. You may also reset it here.
- Click the button "Sign In"
2 - From The Dashboard:
- A. Click the Listings tab.
- B. Click Settings.
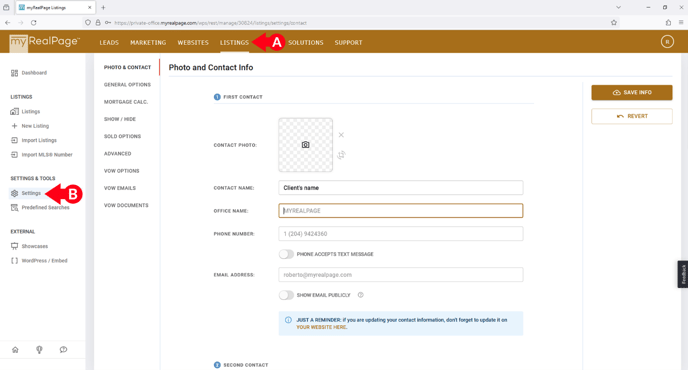
3 - From The Contact Information for Listings Page:
- A. Click the Photo & Contact tab.
- B. Add the Main Contact's Photo.
- C. Add the Main Contact's name.
- D. Add your office name.
- E. Add your phone number.
- F. Indicate if your number accepts SMS/text messages.
- G. Add your email address.
- H. Choose whether to show your full email address, or use a masked link.
- H. Upload an agent photo.
- (Optional) Add yours or a colleague's contact information as secondary contact points. If you don't have any secondary contact information, you can leave these fields blank
- J. After any changes, click Save.
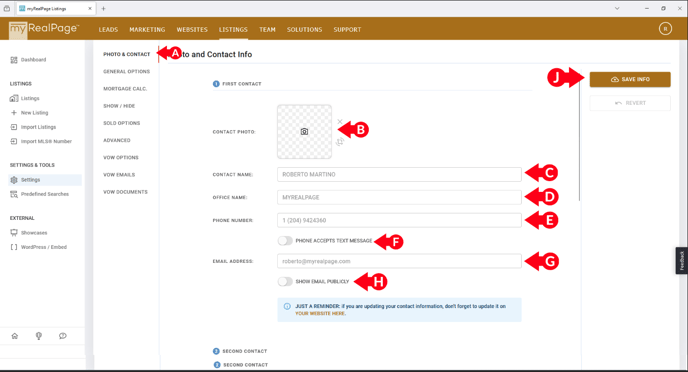
Click here to learn how to add your company logo to listings
.png?height=120&name=myrealpage-2022-logo-v3%20(1).png)
