- Support Center
- Website Editing
- The Basics
-
Getting Started
-
Listings & Predefined Searches
-
Website Editing
-
General
-
brandApp
-
Integrations
-
Broker FAQs
-
Advanced Features
-
Billing
-
Blogging
-
Video Tutorials
-
Lead Management
-
Market Insight
-
MLS Agreements & Data Feeds
-
Listings Only (IDX) & Wordpress FAQ
-
Search Engine Optimization (SEO)
-
Updates & Releases
-
Website Analytics
-
Domain & Email
-
Weekly Webinar Series Recordings
-
Email Marketing
Creating a new blocksCMS website once you're a client
1 - Log in to the Private Office
- Enter the URL private-office.myrealpage.com
- Enter your username (the email address you used when signing up)
- Enter your password (which you chose during the sign-up process)
- Click Login
2 - From the Dashboard:
- Click the “Website” tab
- Click "All Web Pages"
3 - From The Pages Section:
- Click the Build New Website button
4 - In the pop up:
- Select "Continue with a Blocks Website" option
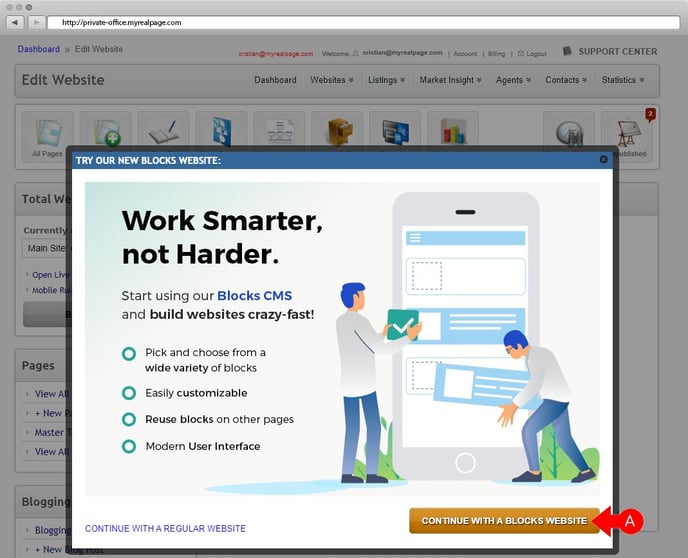
5 - Select New Theme:
- Select from the new Theme Browser. You can scroll down to view more themes.
- Click on the theme to select it.
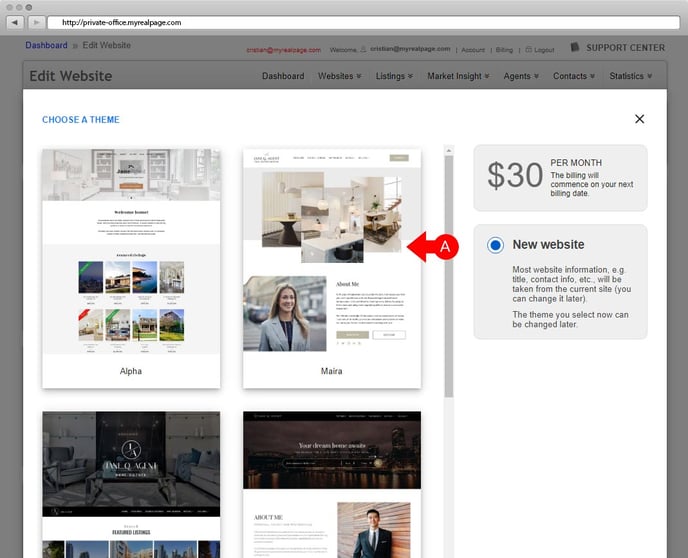
6 - Name your website:
- You can now type a new name for the new website.
- Click on "Create Website".
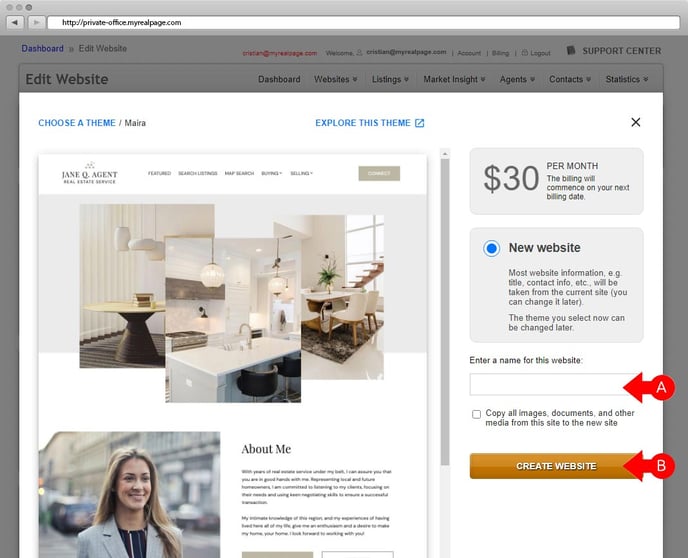
7 - Pop Up Confirmation:
- A confirmation screen will come up letting you know that the website has been created successfully.
- Click on Edit Website to start editing your blocksCMS website.
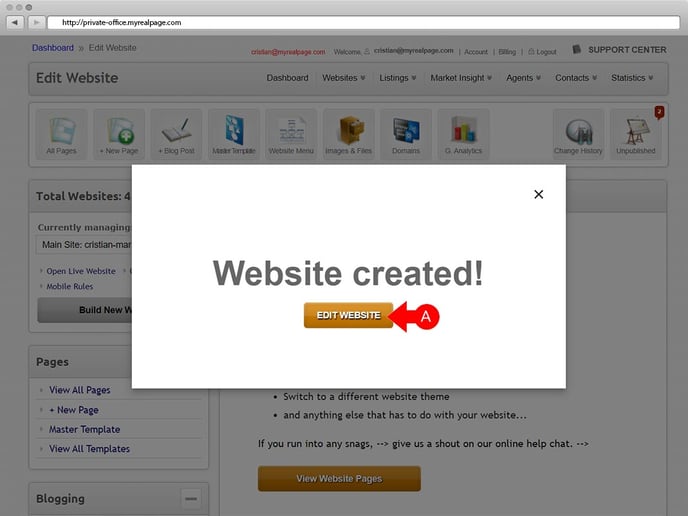
Click here to learn all of the Basics about using blocksCMS
.png?height=120&name=myrealpage-2022-logo-v3%20(1).png)